
오늘은 포토샵의 매우 편한 자동화 기능, 액션에 대해 알아보겠습니다.
액션 기능은 여러장의 이미지에 단순한 편집 작업을 반복적으로 적용해야 할 때 매우 편한 포토샵의 꿀 기능인데요, 이런 액션을 잘만 활용한다면 몇십 분이 걸리는 작업을 단 몇 분 안에 끝낼 수도 있습니다.
그렇기에 이 액션은 포토샵에서 꼭 알아두어야 하는 기본 핵심 기능이고, 매우 자주 사용하게 되는 기능이기도 합니다.
그럼 오늘은 액션을 만드는 방법부터 폴더 전체에 일괄 적용하는 방법까지에 대해 설명을 드리도록 하겠습니다.
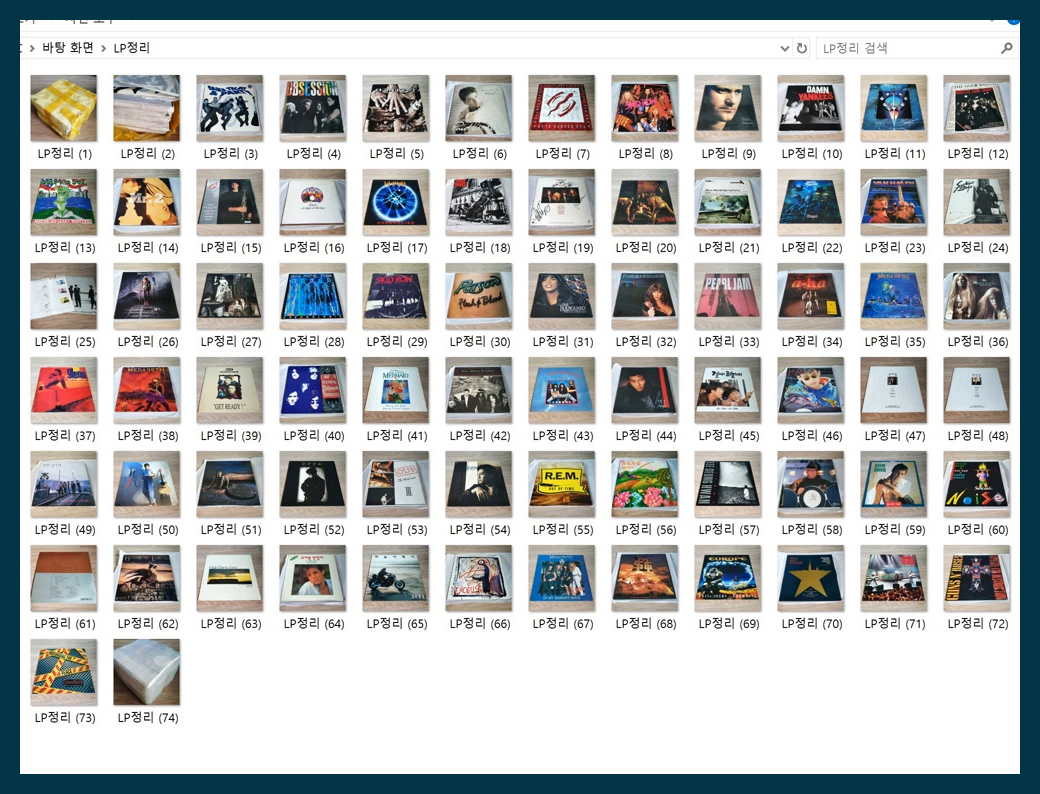
뜬금없지만 오늘은 오전에 LP 정리를 했습니다. 한 10여년 전에 보관해 놨던 LP인데 비닐봉지가 많이 낡아져서 새로 포장을 하게 되었고, 정리를 하면서 블로그에 올려볼까 하고 위와 같이 하나하나 사진을 찍어봤습니다.
이제 위의 사진을 액션을 적용해 일괄 편집을 할 생각인데요, 적용할 편집은 가로길이 1,000px, 커브 값, 레벨 값, 샤픈 정도입니다. 딱 액션으로 만들기 좋은 옵션입니다.
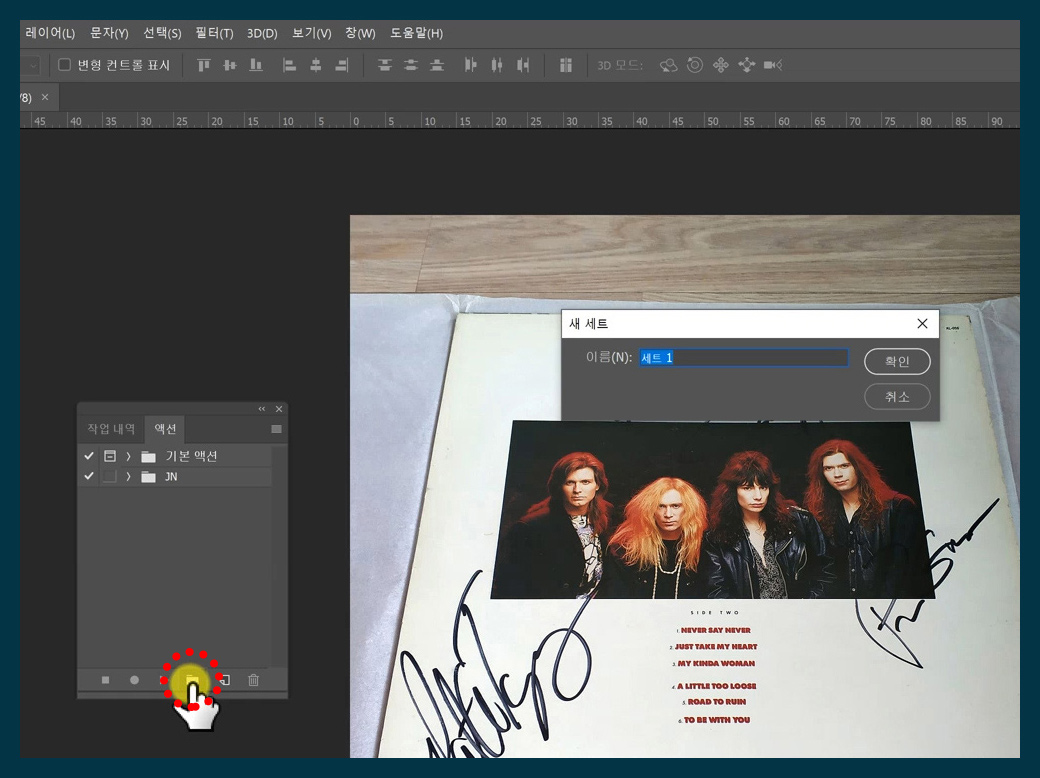
우선 사진 한장은 샘플로 열어놓고, 액션에서 새로운 세트 만들기(폴더 만들기)를 하나 생성해 줍니다. 만약 액션 메뉴가 없으실 경우 상단에 창(W) 메뉴를 선택하고 하위 메뉴에서 액션에 체크를 해주시면 됩니다.
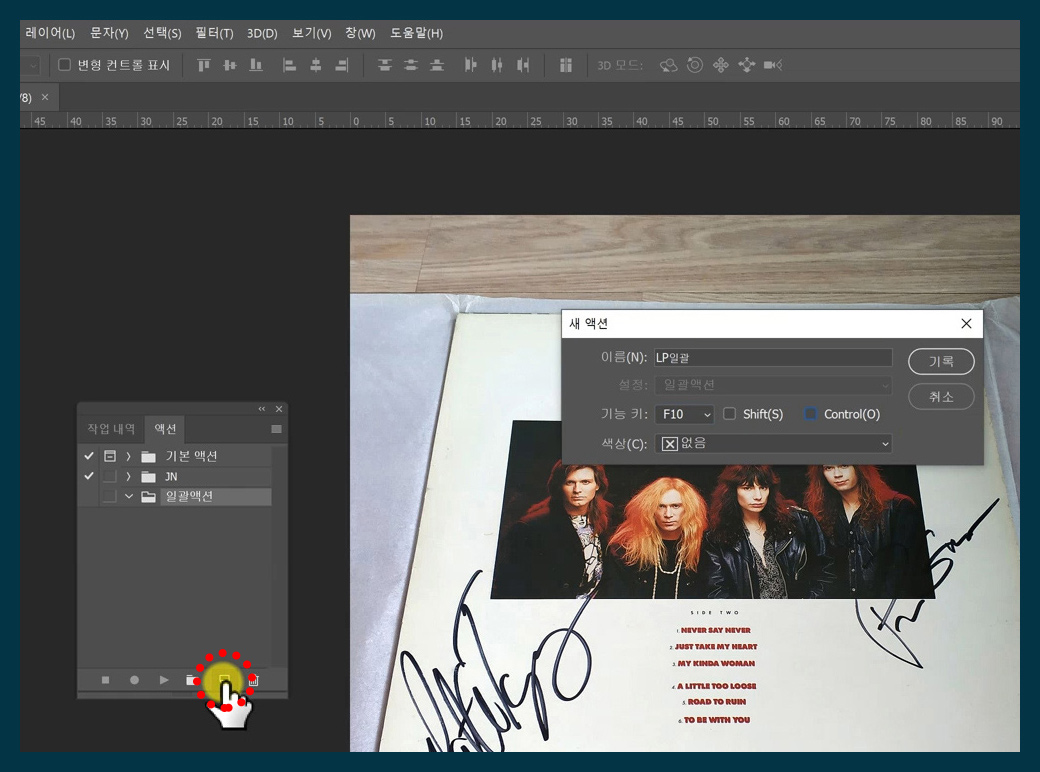
저는 폴더의 이름을 일괄액션으로 입력했습니다. 이제 새로운 액션 만들기를 선택하고 본인만의 이름으로 변경합니다. 자주 사용하게 될 액션일 경우 단축키로 지정해 두는 것도 편하게 사용하는 방법입니다.
저는 LP일괄로 이름짓고, 단축키는 F10에 할당했습니다.
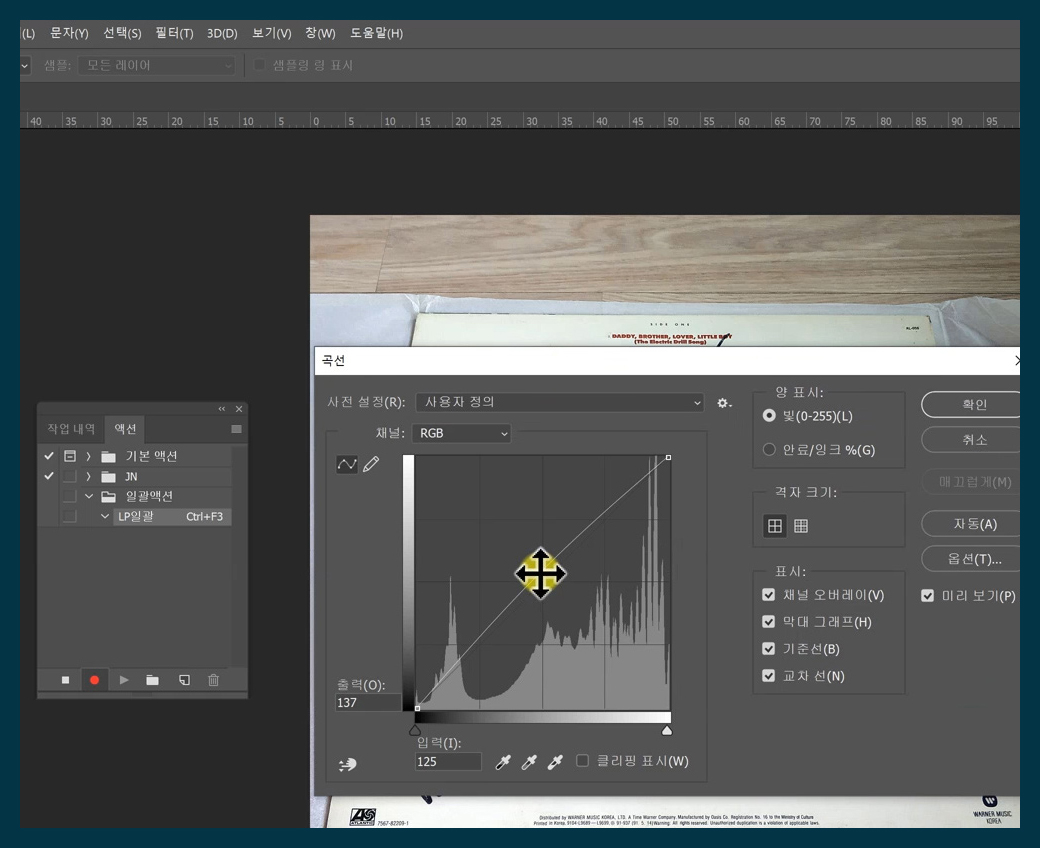
새 액션 만들기를 하면 위와 같지 자동으로 기록 버튼이 활성화됩니다. 기록 버튼과 정지 버튼을 이용해 언제든 멈추거나 계속 이어 나갈 수 있으니 편하게 사용하시면 됩니다.
저는 우선 커브(곡선)값을 살짝 주어 사진을 밝게 해 주었습니다. 사실 사진마다 이런 설정을 줄 때는 약간 주의하셔야 합니다. 사진 원본의 값이(밝기) 각각 다르기 때문이죠. 그래서 액션을 적용할 때는 너무 과한 값을 주기보다는 약간씩만 주는 게 좋습니다.
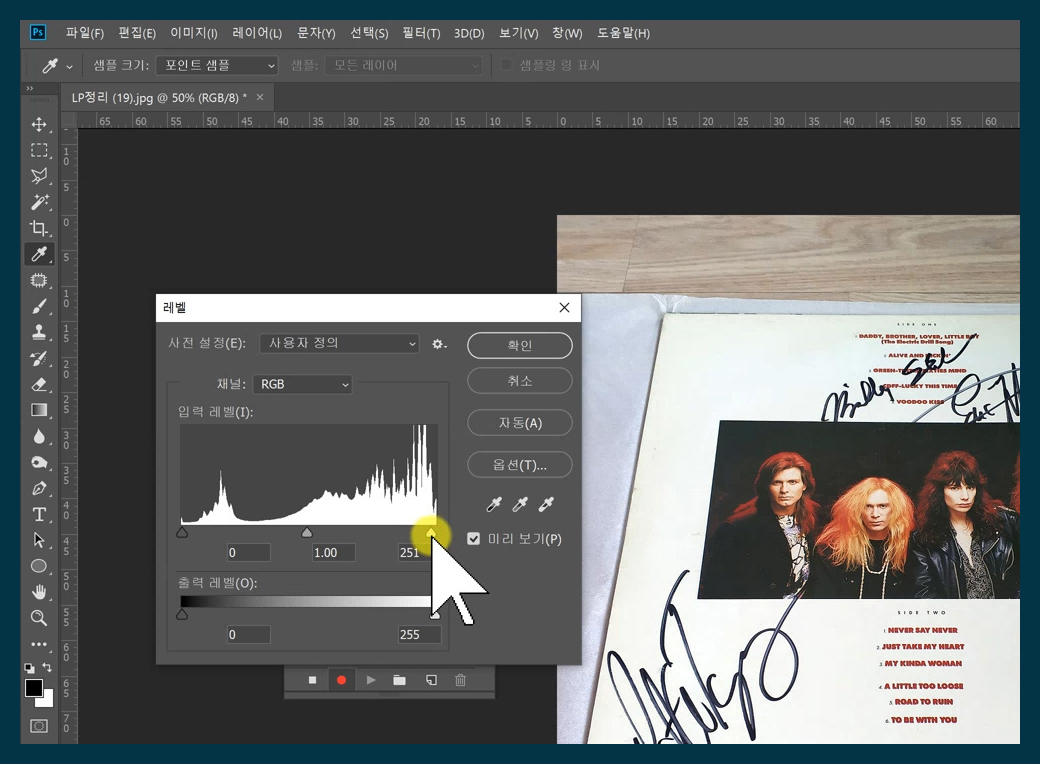
다음은 레벨값을 살짝 주었습니다.

액션에 곡선과 레벨 값이 계속 기록되고 있는 게 보이네요. 이제 이미지의 가로 값을 1,000px로 변경했습니다.

다음은 선명효과(샤픈)을 살짝 주었고, 이것으로 원하는 편집은 마무리가 되었습니다.
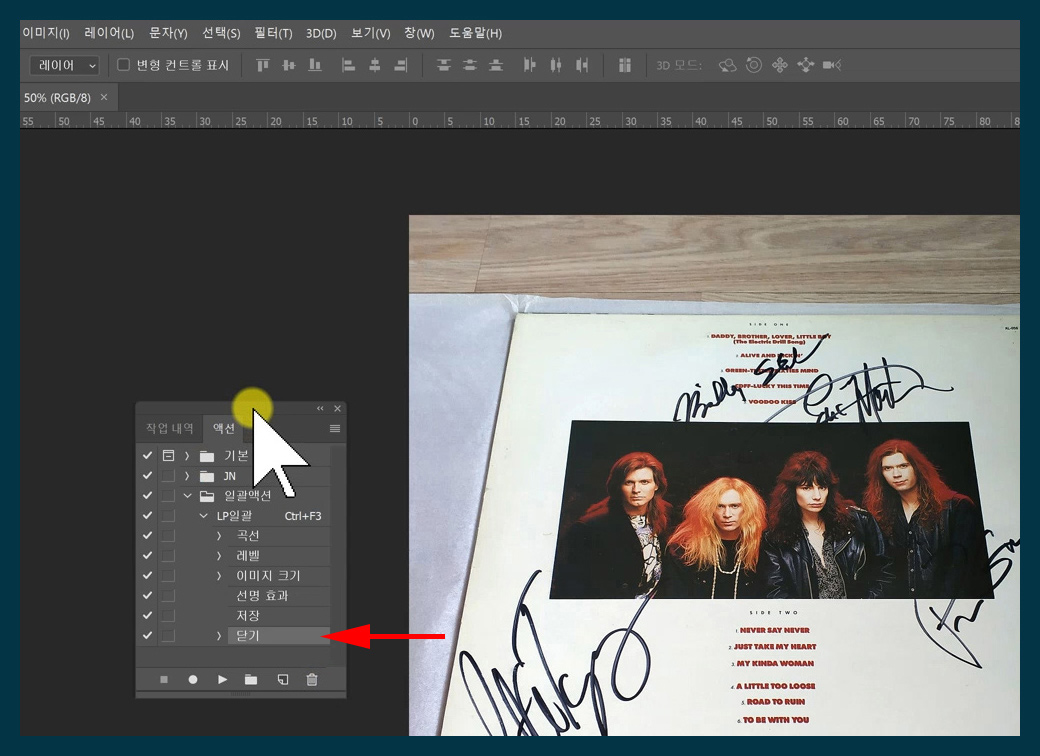
그리고, 여기서 가장 중요한것!
원하는 편집이 끝나게 되면 반드시 저장을 해준 후 꼭 닫기를 해줘야 합니다.
안 그러면 폴더 안에 있는 사진들이 모두 포토샵 편집창에 쌓이게 되고, 사진이 많을 경우 메모리 문제로 다운이 될 수도 있습니다. 그러니 액션을 적용해 편집이 끝난 상태라면 반드시 닫기를 해줘야 합니다.
닫기까지 액션에 기록이 된 후 정지 버튼으로 기록을 끝내면 폴더 내 모든 이미지를 일괄 편집하기 위한 액션이 만들어지게 됩니다.
이제 폴더 내 전체 이미지에 이 액션을 적용해 보겠습니다.
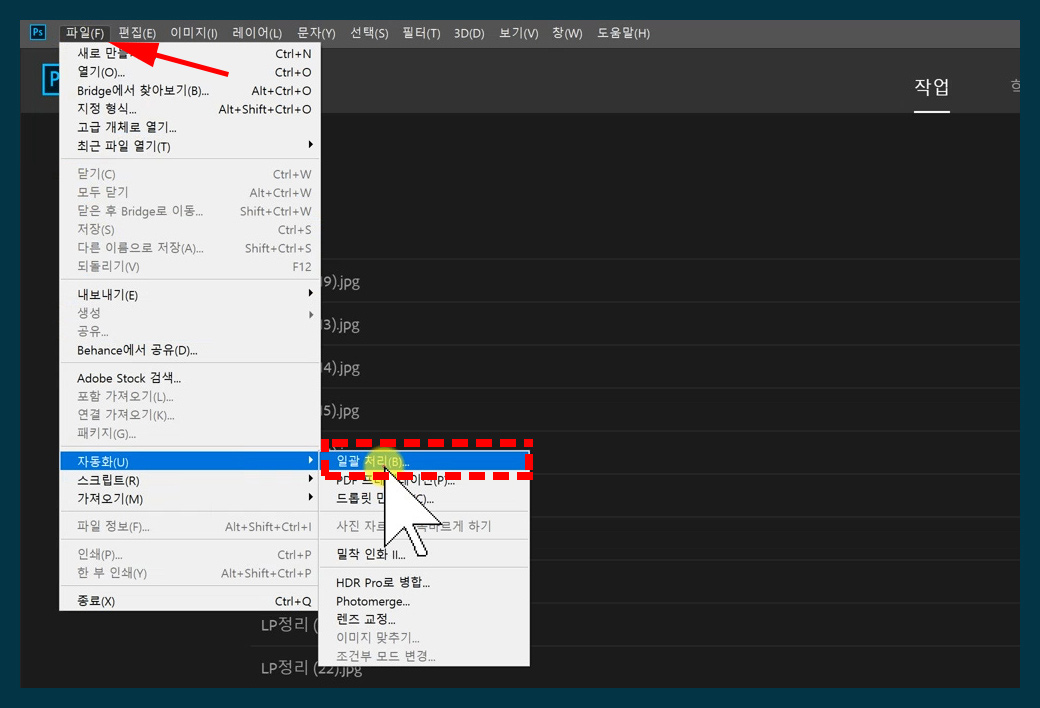
상단 메뉴 파일의 하위 메뉴에서 자동화 > 일괄 처리를 선택합니다.
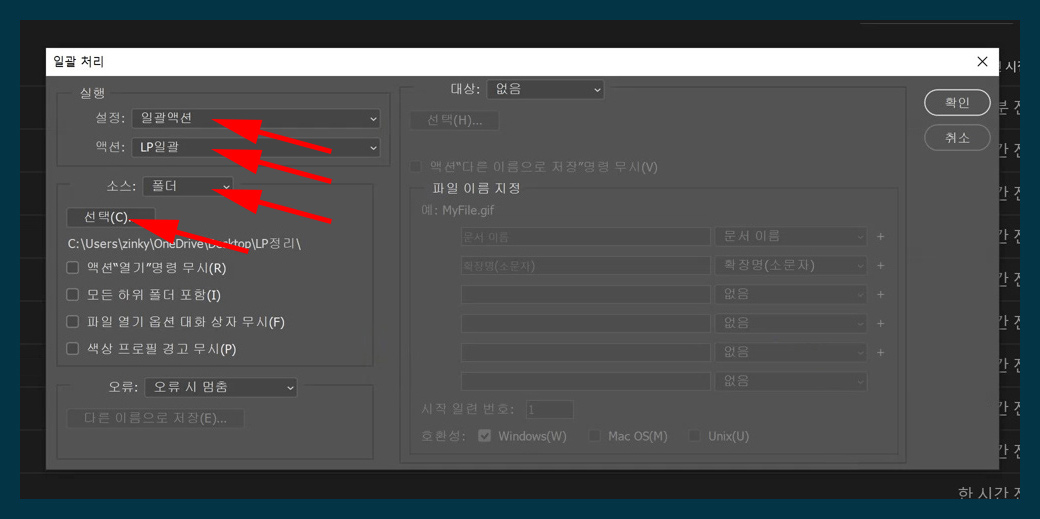
위와 같이 일괄처리 옵션 창이 뜨게 되면 우리가 만들어두었던 액션을 선택하고, 이 액션을 일괄 적용하게 될 폴더까지 지정해 줍니다. 그럼, 폴더의 전체 이미지에 액션이 일괄 적용되는 것을 확인하실 수 있습니다.
이것으로 포토샵 액션 만드는 방법과 폴더 내 전체 이미지에 액션을 일괄 적용하는 방법에 대한 포스팅을 마칩니다.



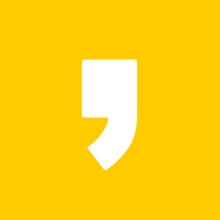




최근댓글