오늘은 포토샵에서 사진에 테투리 만드는 방법(사진에 액자 만드는 방법)을 설명드리려고 하는데요, 여러 가지 방법이 있는데 첫 번째는 매우 간단하게 단색으로 테투리 만드는 방법, 그리고 두 번째, 세 번째는 조금 디테일하게 단색 테투리와 그러데이션 테두리 만드는 방법을 설명드리겠습니다.

기초니까 쉽게 따라 하실 수 있고, 매우 자주 사용하는 스킬이니 익숙해 지면 좋을 듯합니다.
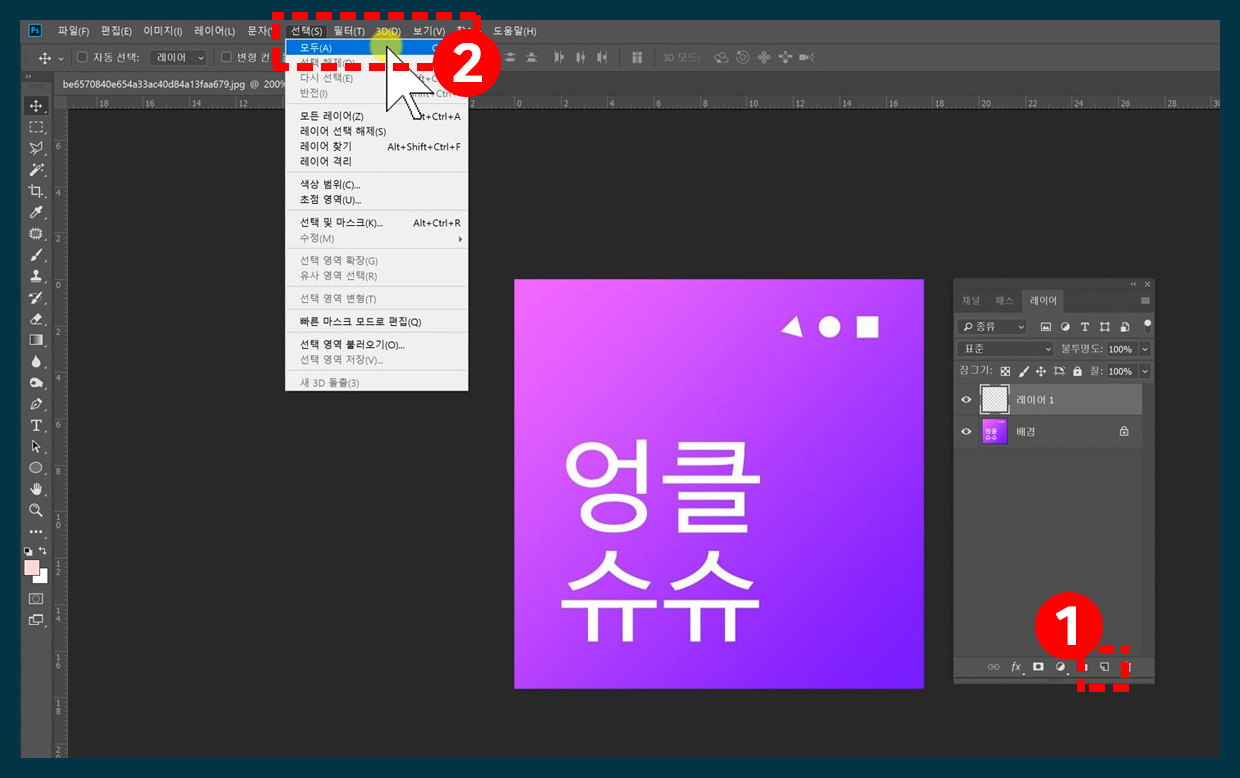
우선 적당한 이미지를 불러옵니다. 파일을 열때는 좌측 상단에 파일 > 열기를 선택하거나 단축키 Ctrl + O를 사용하면 됩니다.
해당 이미지의 레이어 창에서 새로운 레이어를 만들고, 상단에 선택 > 모두를 선택하거나 단축키 Ctrl + A를 사용하면 됩니다.
파일을 불러오면 원본 이미지에 바로 테두리를 해줘도 좋지만, 새로운 레이어를 만들어 주거나 원본 이미지를 복사해 주는 것이 좋습니다. 이런 건 포토샵 작업할 때 버릇들이면 좋아요.
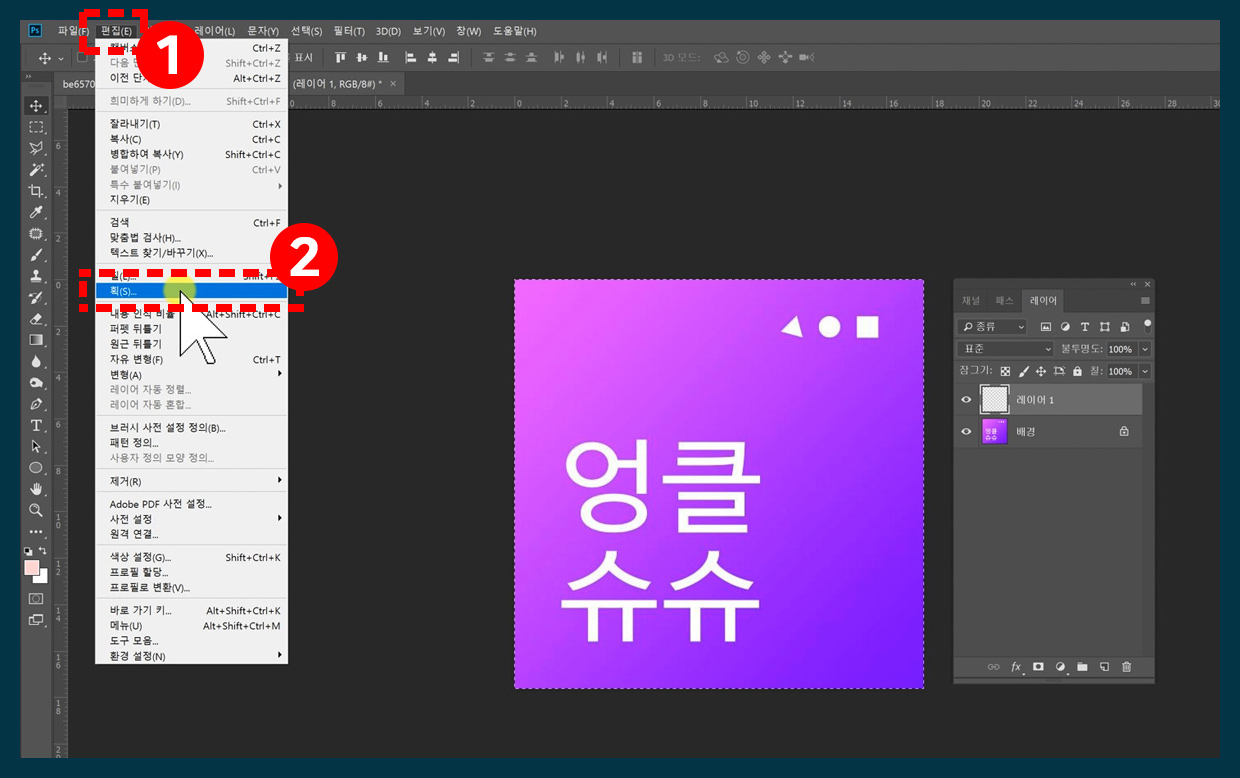
해당 이미지 주변으로 점선이 생기는 것을 확인 한 후, 상단에 편집 > 획을 선택합니다.
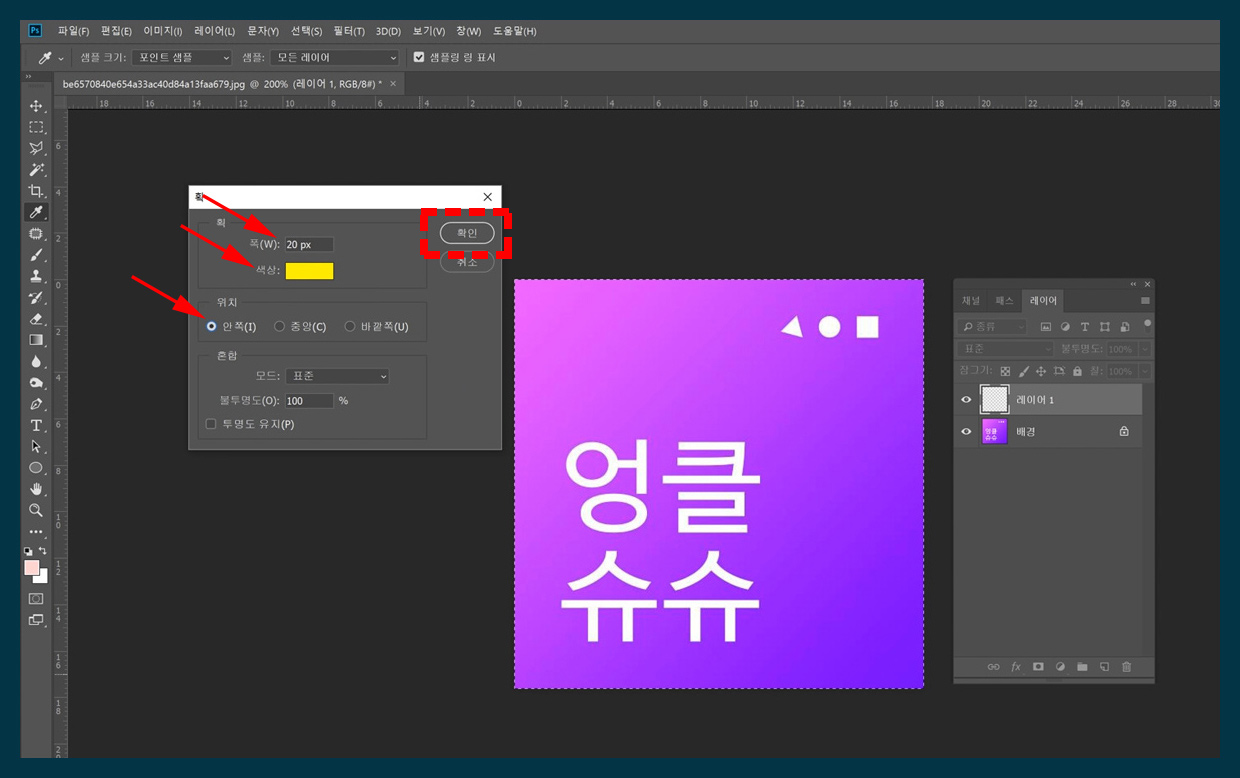
획에 대한 세부 설정 창이 뜨는데, 폭과 색상, 위치를 정해주고 확인을 클릭합니다.
위치는 안쪽으로 선택하면 위의 20px이 전부 안쪽으로 적용되는 것이고, 중앙을 선택하면 10px은 안쪽, 10px은 바깥쪽에 적용 적용됩니다. 그리고 이 상태에서 바깥쪽을 선택한다면 20px 모두 보이지 않게 됩니다.
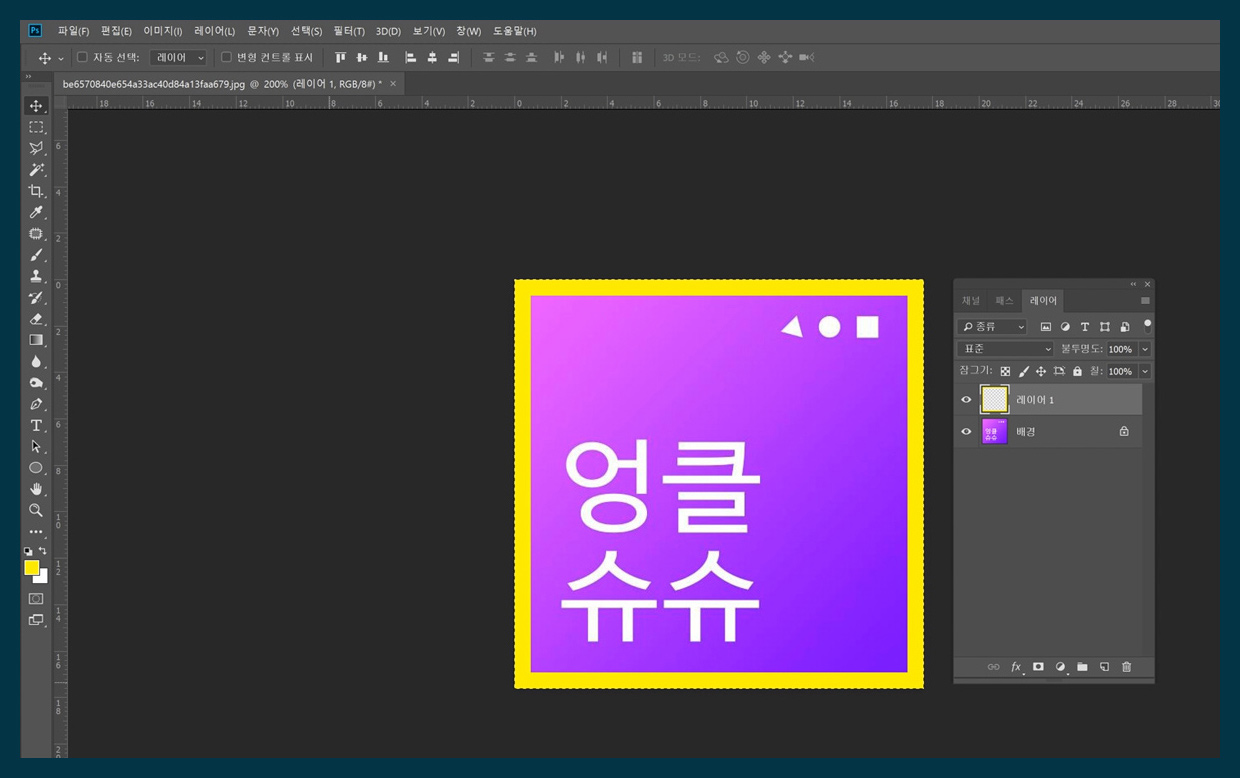
20px의 테두리가 안쪽으로 만들어 졌습니다.
위의 설명한 방법은 그냥 단순한 테두리를 빠르게 만들 때 좋지만 설정 창이 있는 상태에서 폭, 색상 값을 조정해도 실시간으로 이미지에 변경된 값이 반영되지 않는다는 단점이 있습니다. 마지막으로 확인을 클릭해야만 값이 적용되는 거죠.
그래서 설정값을 조정하면서 느낌이 어떤지 실시간으로 확인하고자 할 때는 다른 방법을 써야 합니다.

배경 레이어에 바로 일부 편집이 적용되지 않기 때문에 표준 레이어로 바꿔줘야 합니다.
레이어의 빈 공간을 더블 클릭하고 새로운 창이 뜨면 확인을 클릭합니다.

이제 표준 레이어로 바뀌었습니다.
다시 레이어의 빈 공간을 더블 클릭한 후 창이 뜨면 획을 선택합니다.
아니면 하단에 fx를 클릭해 획을 선택해도 됩니다.
크기, 위치, 색상 등의 세부 값을 조정해보면 바로 밑에 이미지에 실시간으로 테두리가 반영되는 것을 확인할 수 있습니다. 원하는 설정값으로 조정한 후 확인을 클릭합니다.
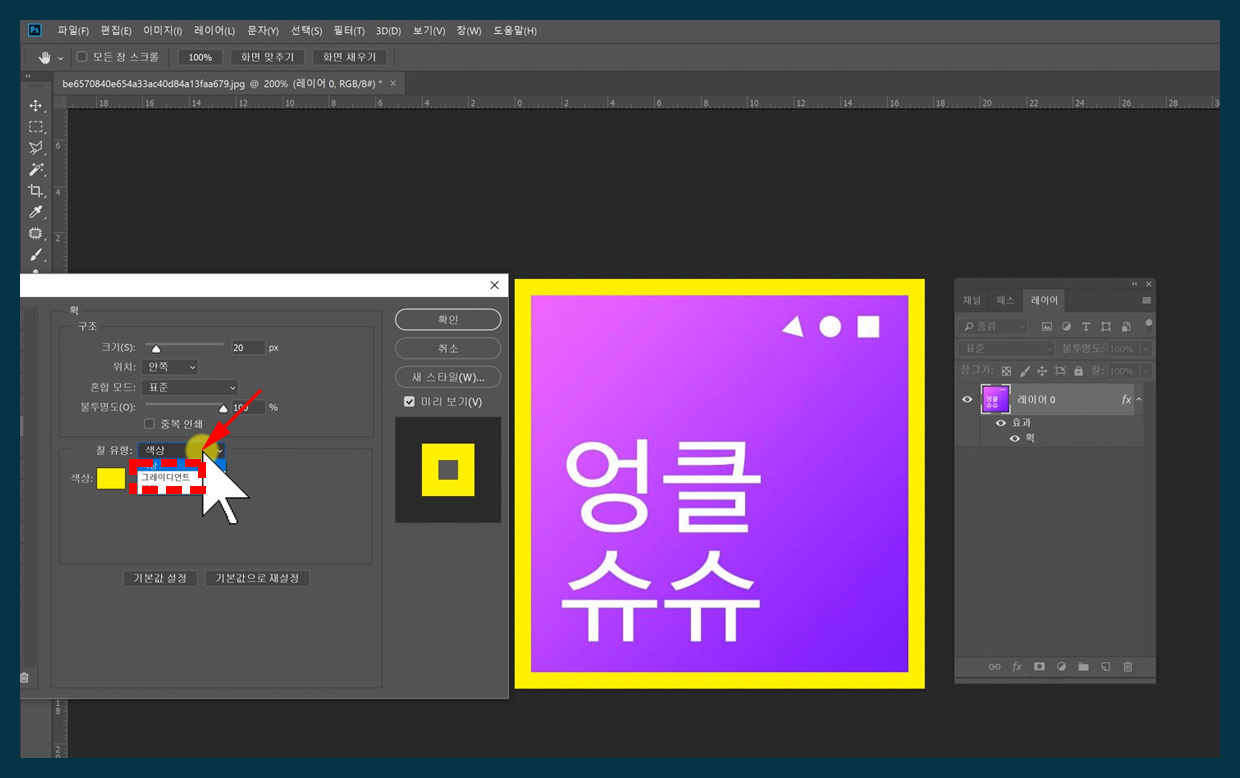
다음은 그라데이션 테두리(그러데이션 액자)를 만드는 방법입니다.
위의 획에 대한 세부값에서 칠 유형을 선택하면 그레이디언트가 나오는데 이걸 선택해 줍니다.

세부 값의 옵션이 변경되었습니다.
여기서 역시 크기, 위치, 불투명도, 각도 등의 값을 조정해 보면서 원하는 값을 찾아 확인을 클릭하면 그라데이션 테두리가 만들어집니다.
이상으로 사진에 단색/그라데이션 테두리(사진에 액자) 만드는 방법에 대한 포스팅을 마치겠습니다.
도움이 되었다면 공감과 댓글 부탁드립니다.



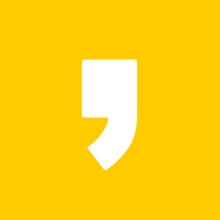




최근댓글