PDF 용량때문에 파일 전송이나 블로그, 카페 등에 업로드시 제한을 받는 경우가 있습니다. 이럴 경우 용량을 줄이기 위해 압축을 해야 하는데, 자칫 압축 과정에서 PDF파일의 품질이 낮아져 PDF 파일의 장점 중 하나인 문서 고유의 품질을 유지하지 못하는 경우가 있습니다.
그렇기 때문에 압축을 해서 용량은 최대한 줄이돼 품질에는 되도록 손상이 생기지 않도록 하는 압축 방법을 사용해야 합니다.
오늘은 위에 말씀드린대로 PDF 파일의 품질에는 영향을 거의 주지 않으면서도 용량을 크게 낮출 수 있는 방법과 PDF 문서에 보안을 적용해 비밀 번호를 설정하고 해제하는 방법을 알아 보도록 하겠습니다.
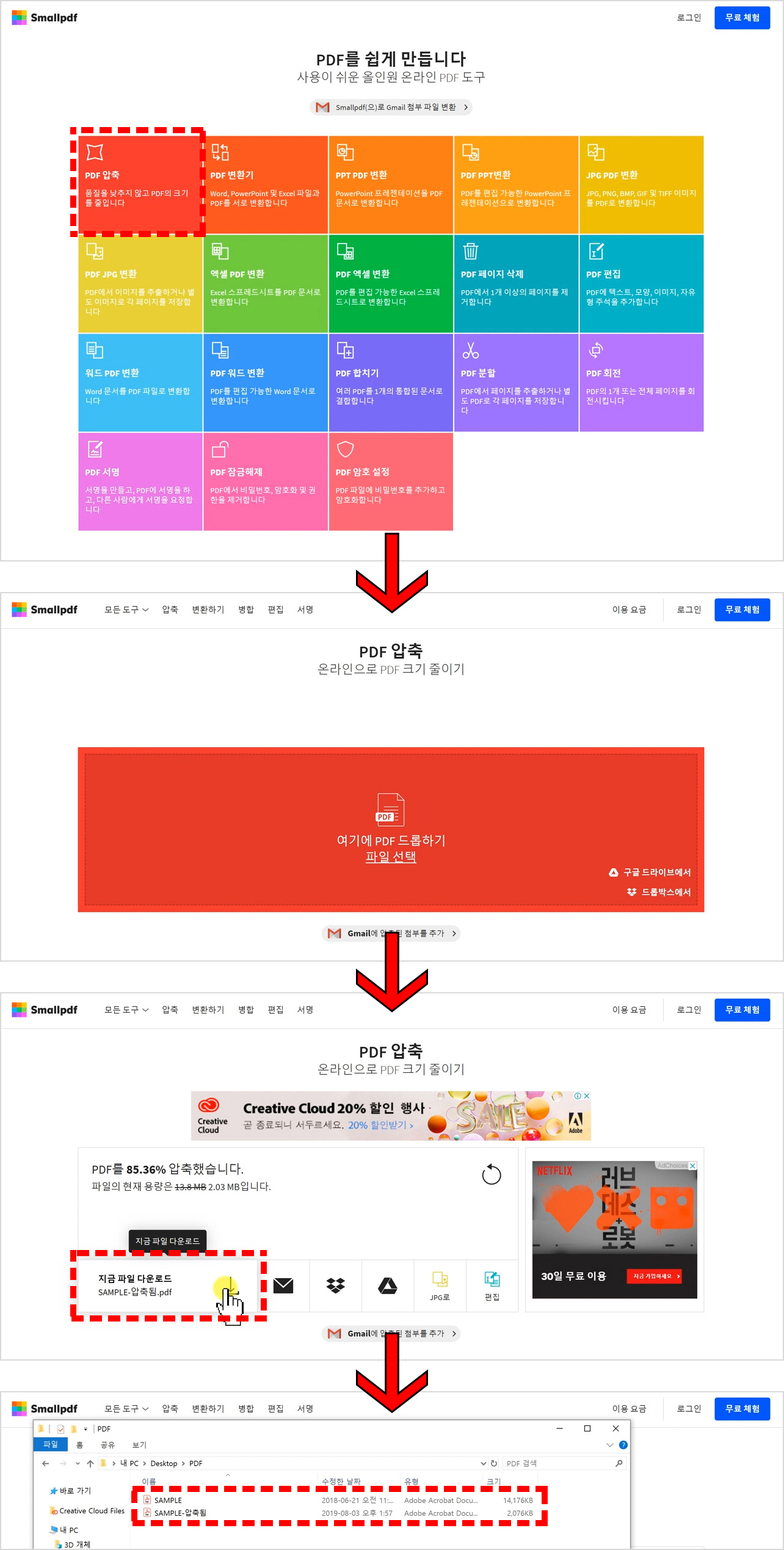
이 방법들은 별도의 프로그램 설치 없이 웹에서 쉽고 편하게 할 수 있는데요, 제가 자주 이용하는 사이트는 smallpdf 입니다. 위의 사이트는 별도의 회원가입 없이 무료로 이용할 수 있으며, 전에 설명드린 PDF JPG 변환 기능도 매우 자주 이용하는 기능이니 즐겨찾기 해두시면 좋을것 같습니다.
사이트에 접속해서 첫번째 PDF 압축을 클릭하고 압축을 원하는 PDF 파일을 선택합니다. 파일은 구글 드라이브나 드롭 박스와도 연동이 되니 편안한 방법으로 이용할 수 있습니다.
파일 압축이 완료되면 압축 결과를 표시해 주는데요, 제가 샘플로 압축을 진행한 파일의 경우 원본이 13.8MB인데, 최종 압축 후의 용량은 2.03MB입니다.
무려 85.36%의 압축이 이루어졌습니다. 파일은 원본을 유지한체 파일명-압축됨 이름으로 생성이 됩니다.
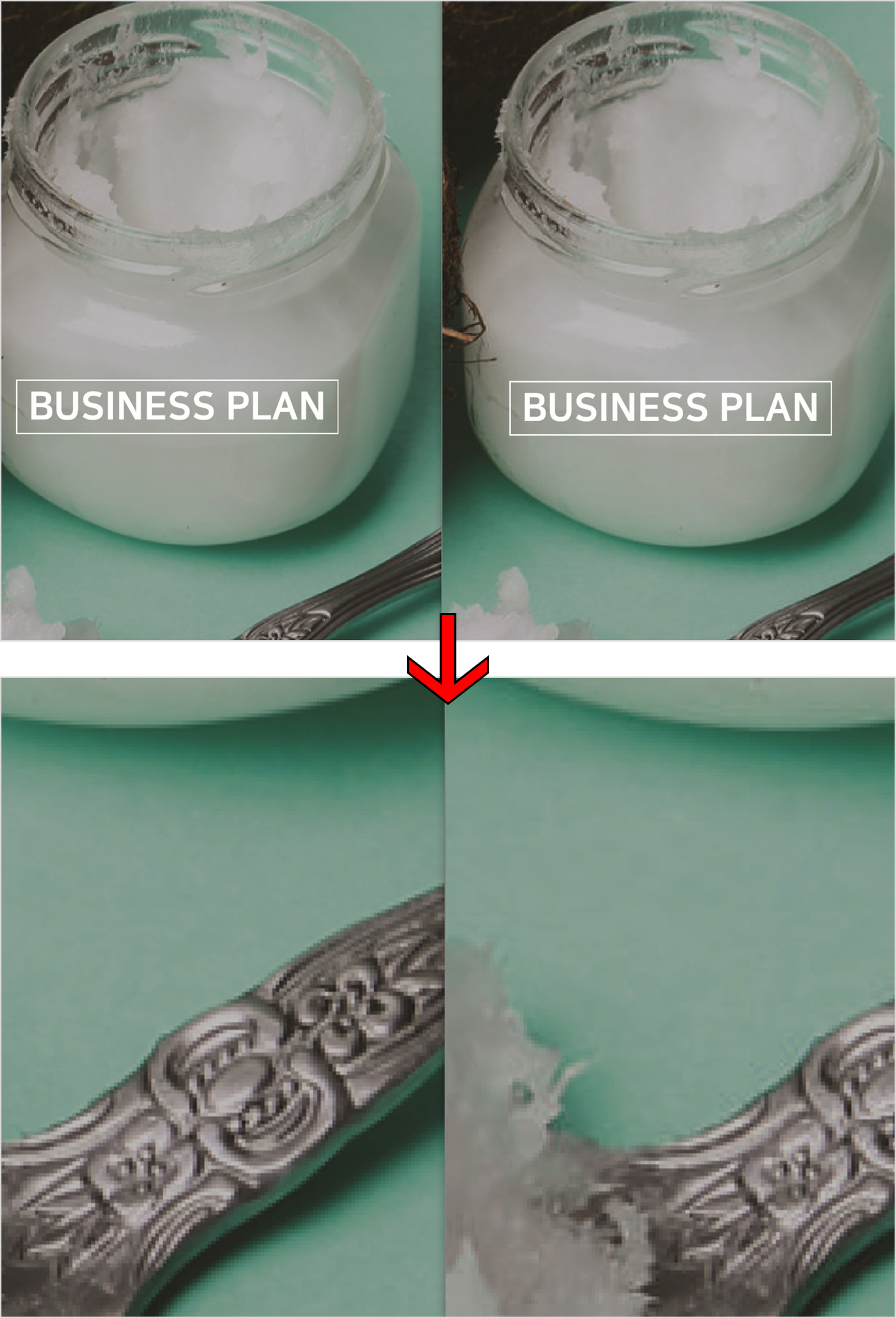
실제 압축 된 PDF 파일의 품질을 비교해 봤습니다. 일단 원본 비율에서는 큰 차이를 느낄 수 없을 정도로 압축이 잘 되어 있습니다. 몇배로 확대를 해봤습니다. 픽셀이 약간 깨지는 현상을 보입니다. 위의 사진에서 금속 부분의 라인을 비교하면 어느정도 원본과 압축본의 차이를 확인할 수 있습니다.
위의 품질 비교를 봤을때 PDF 파일의 용량을 낮추기 전에 파일의 용도를 확인해야 할듯 싶습니다. 웹용이라면 크게 문제가 없겠지만, 혹시라도 인쇄용이라면 용량을 낮추는 것은 조금 고려를 해야 할듯 싶습니다.
PDF 용량을 낮출때 참고해 진행하시기 바랍니다.
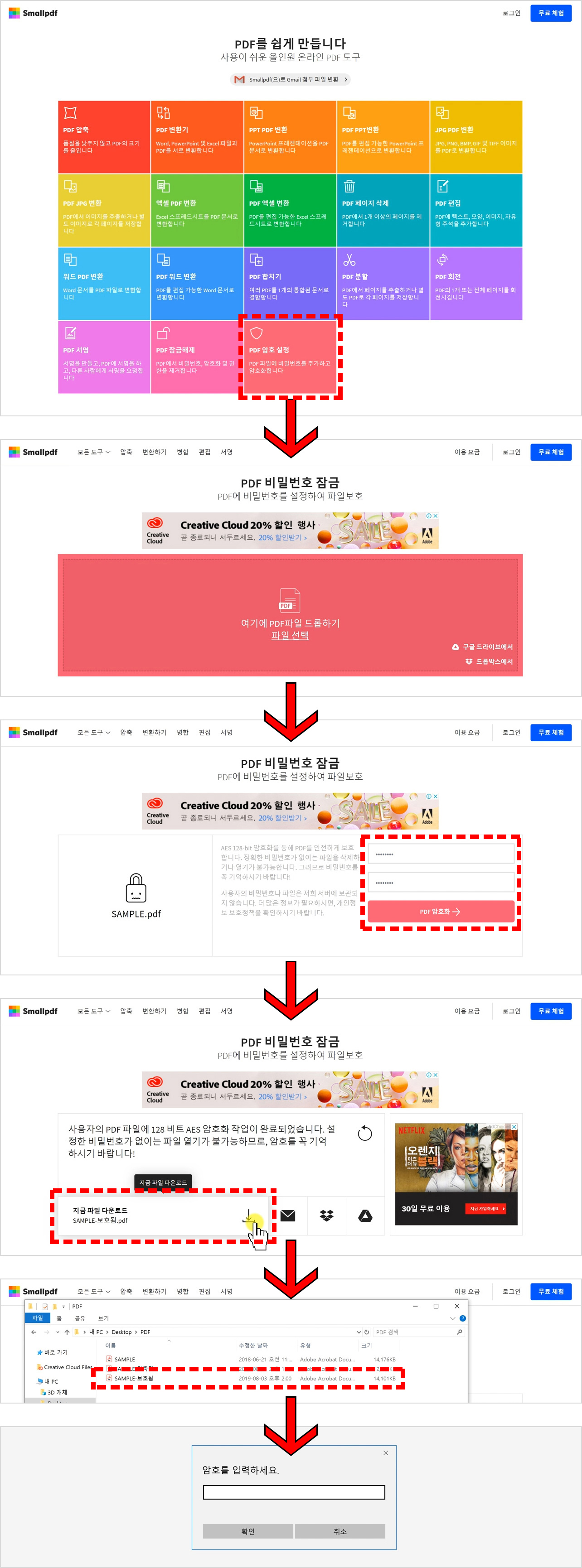
다음은 PDF 파일에 암호를 설정하는 방법을 보겠습니다. 사이트에서 PDF 암호 설정을 클릭해 암호 설정을 진행할 PDF 파일을 선택하고 비밀번호를 설정하면 암호화 작업이 진행됩니다.
암호는 128비트 AES 암호화로 비밀번호가 없이는 파일 열기가 불가능합니다. 파일을 다운로드 해 확인해 보면 원본을 유지한체 파일명-보호됨으로 새로운 PDF 파일이 생성되며, 클릭해 파일 열기를 해보면 암호를 입력하는 팝업이 먼저 뜨는 것을 확인할 수 있습니다. 완벽하게 암호설정이 완료되었습니다.
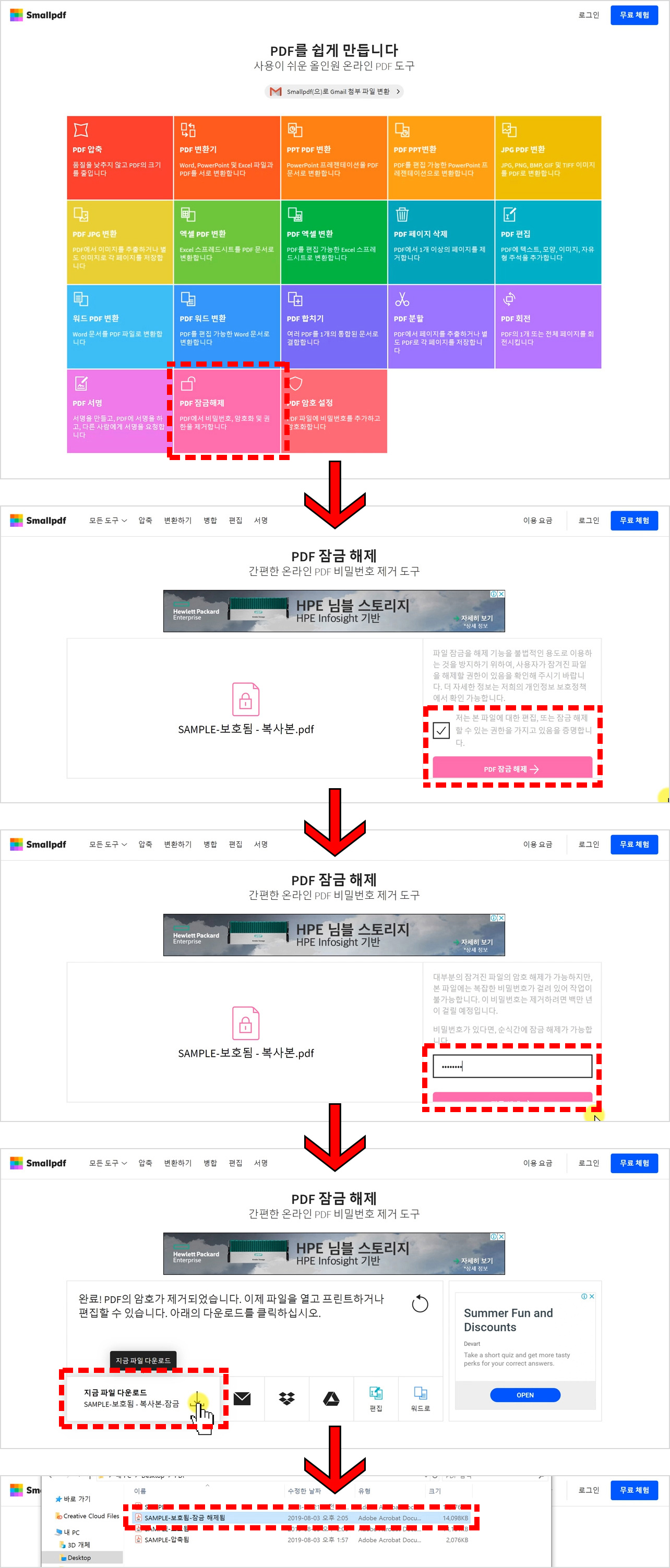
마지막으로 PDF 파일의 암호설정을 해제하는 방법을 보겠습니다.
사이트에서 PDF 잠금해제를 클락히가 암호가 설정되어 있는 PDF 파일을 선택합니다. 기존에 설정되어 있는 비밀번호를 입력하고 확인을 클락하면 쉽게 PDF 문서에 걸린 암호가 해제됩니다.
파일을 다운로드 해서 확인해보면 파일명-잠금해제됨으로 새로운 PDF 파일이 생성됩니다.
그리고, 무료 버전은 횟수의 제한이 있으니 참고해 주세요.
이것으로 PDF 파일의 품질을 낮추지 않고 용량을 줄이는 방법과 암호설정 및 해제 방법의 포스팅을 마칩니다.



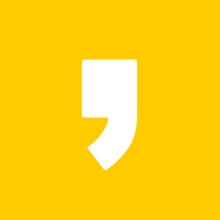




최근댓글